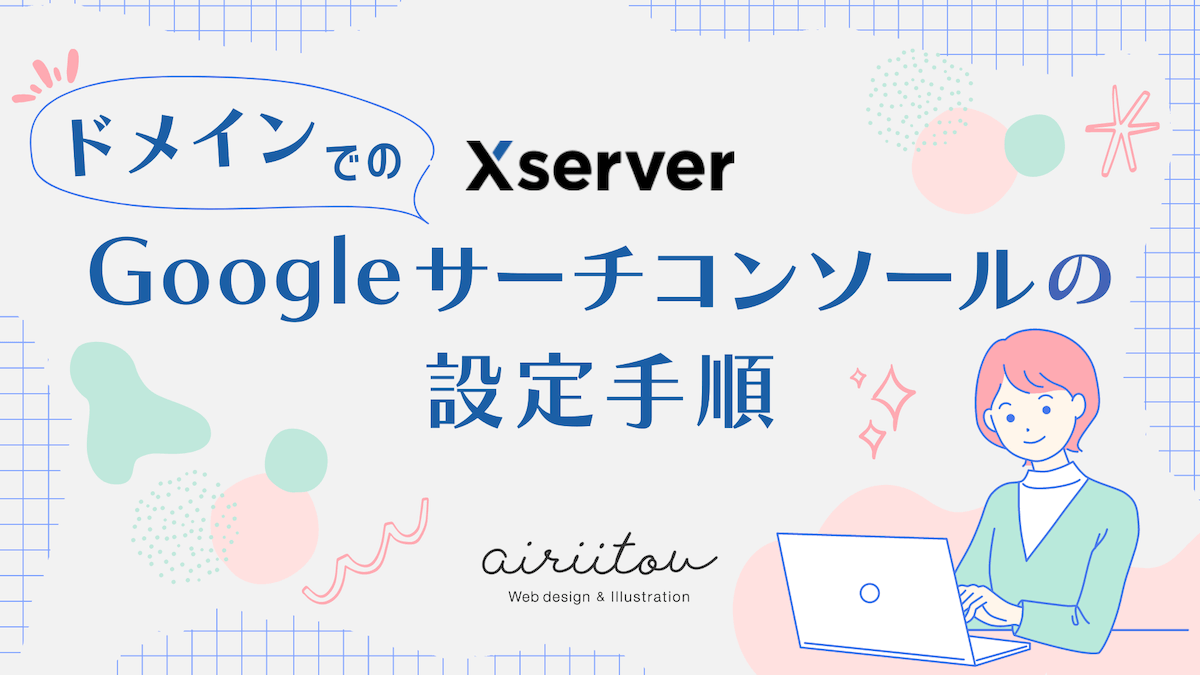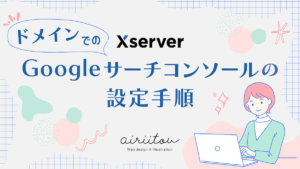ドメインでのGoogleサーチコンソールの設定は、特定のプロトコル(http, https)やサブドメイン(www.example.com, blog.example.comなど)に関係なく、ドメイン全体を監視するのに最適な方法です。以下のステップで設定できます。
サーチコンソールにアクセス
Googleアカウントにログインした状態でGoogleサーチコンソールにアクセスします。
プロパティを追加
サーチコンソールのホームページで、『今すぐ開始』をクリックします。

プロパティタイプは『ドメイン』を選択します。設定するドメインを入力します(例: example.com)。
この設定では、http://, https://, www.example.com, blog.example.comなど、すべてが含まれます。
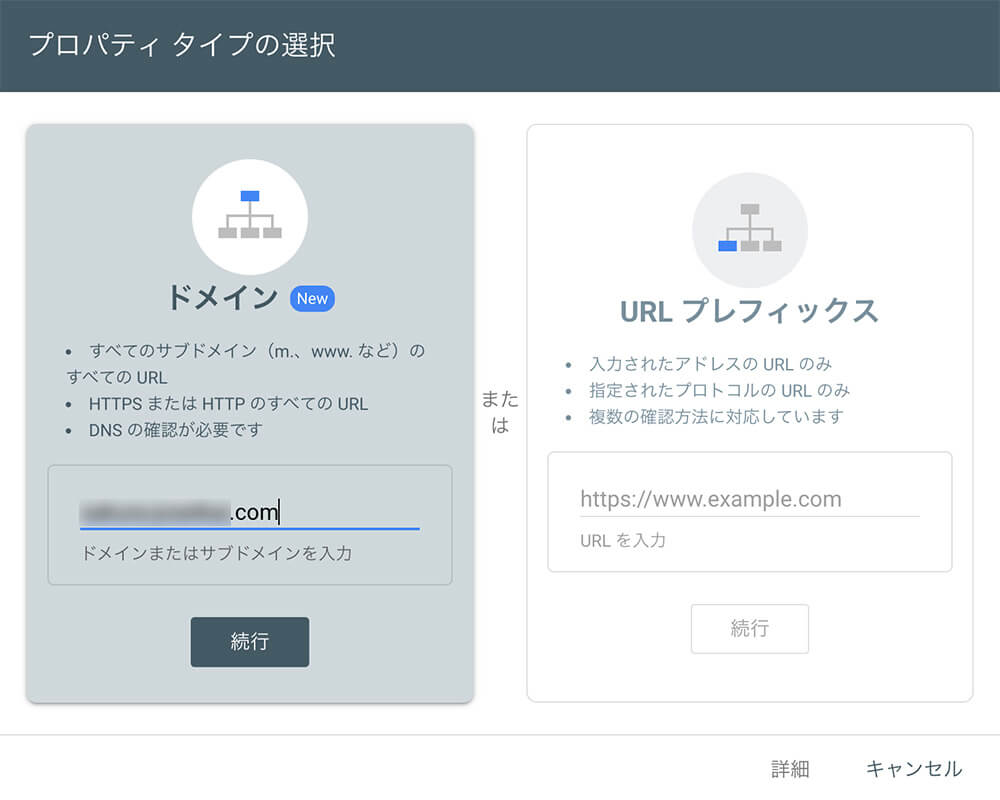
所有権の確認(DNSレコードの追加)
ドメインでの設定には、DNSレコードを使用した所有権の確認が必要です。
『続行』をクリックすると、TXTレコードを含む特定のDNSレコードが表示されます。このレコードをコピーします。
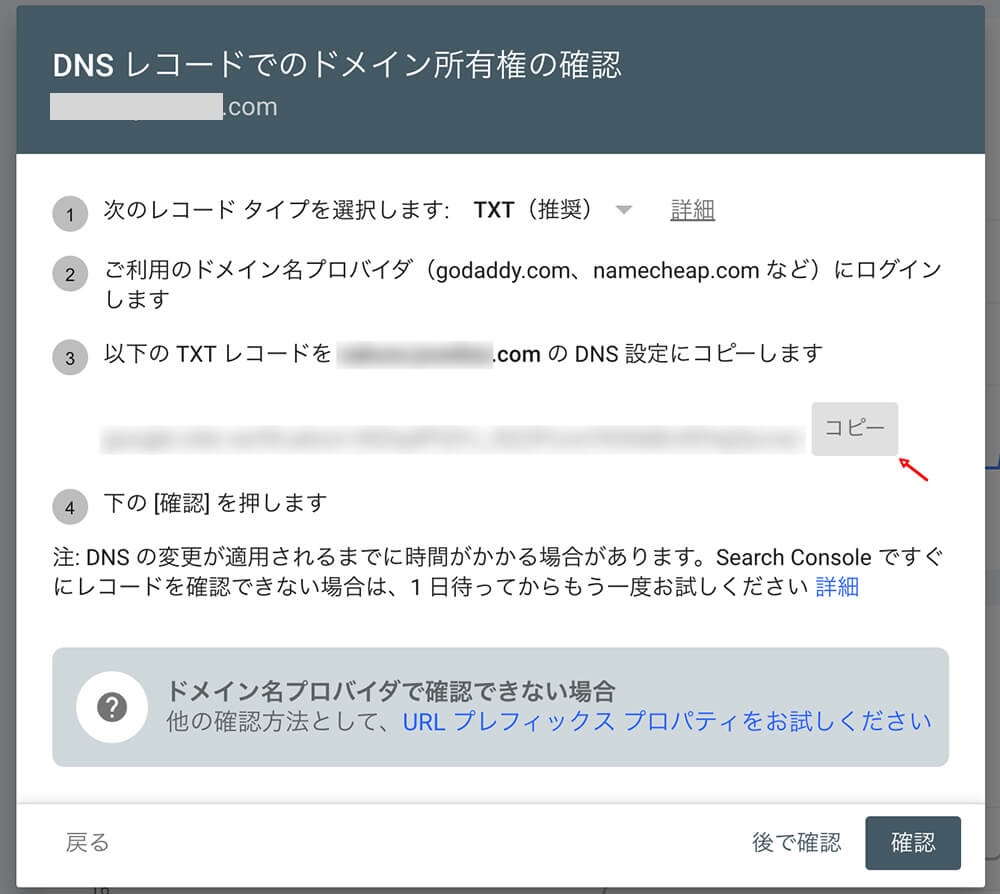
コピーしたTXTレコードを新しいDNSレコードとして追加します。
Xserverのサーバーパネルにログインし、『DNSレコード設定』で、DNSレコードを追加し設定します。
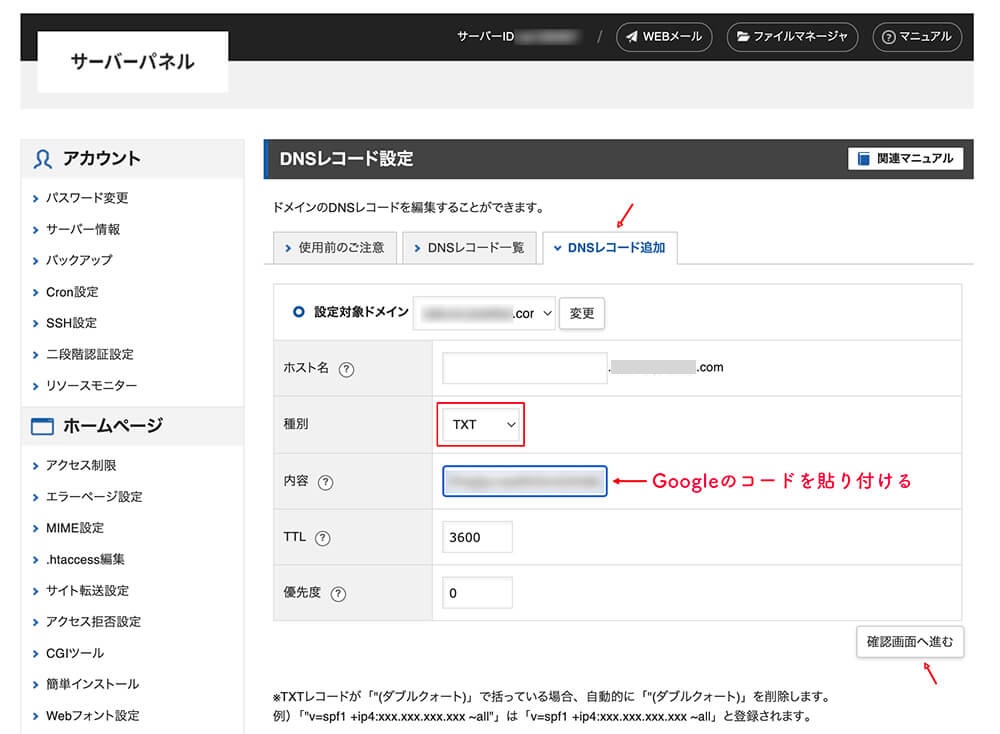
指定対象ドメインを確認し、種別は『TXT』に設定して、コードを貼り付け『管理画面へ進む』をクリック。
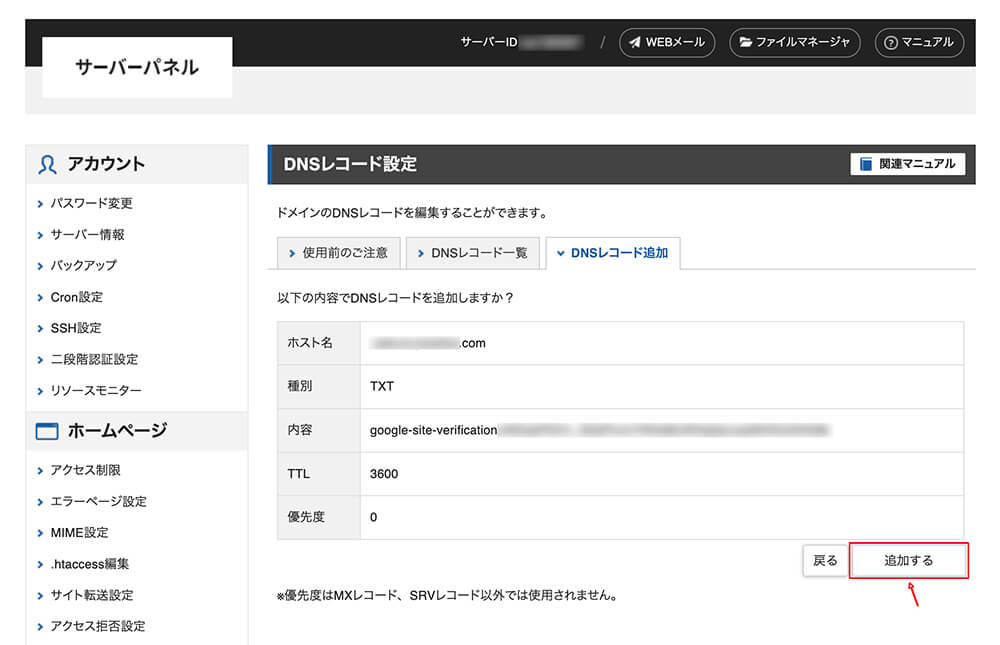
『追加する』をクリック。
サーチコンソールで所有権の確認
サーチコンソールに戻り、『確認』ボタンをクリックします。DNSレコードが正しく設定されていると、所有権の確認が完了し、ドメイン全体を追跡できるようになります。
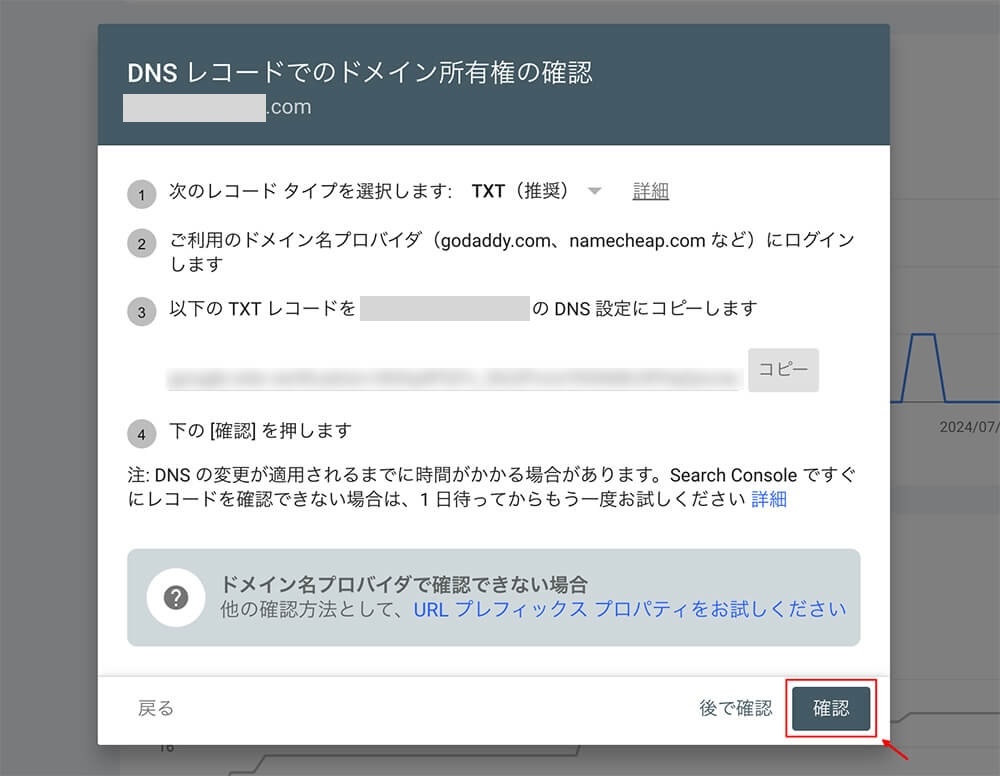
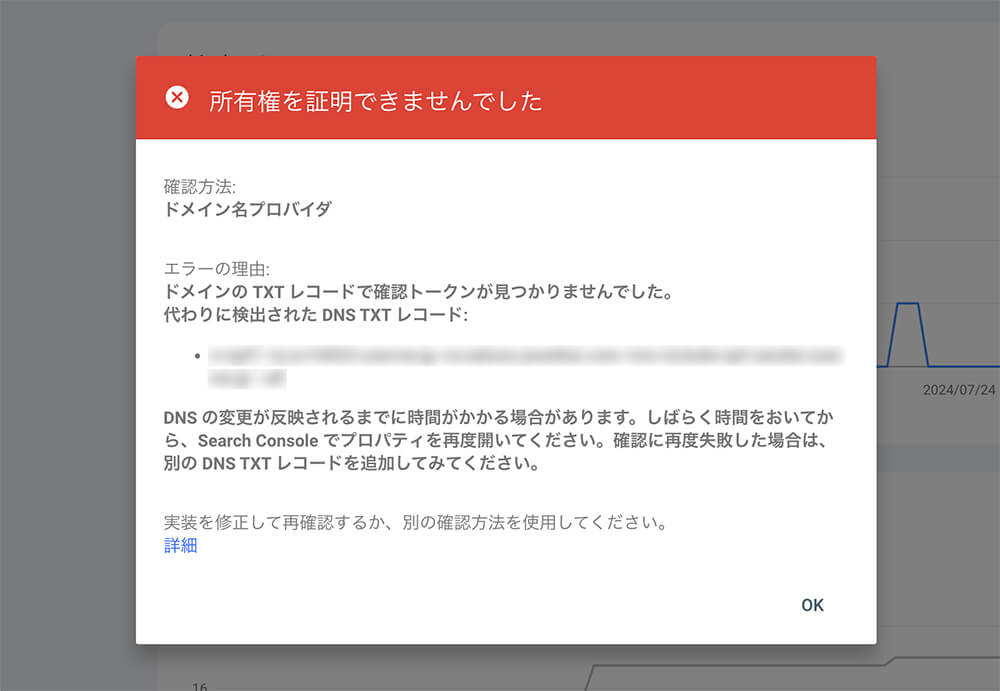
正しく設定されていても、DNS設定が反映されるまでに数分から最大72時間かかることがあります。このような表示がされた場合は、しばらく経ってから『確認』ボタンをクリックしてください。
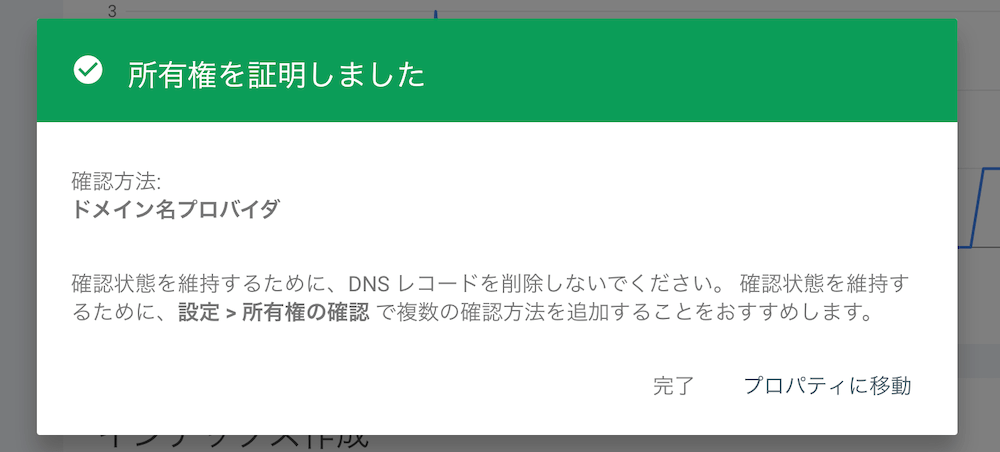
所有権の確認が完了し、ドメイン全体を追跡できるようになります。
サイトマップの送信
所有権の確認が完了したら、Googleサーチコンソールの「サイトマップ」のセクションで、サイトマップを送信します。
サイトパフォーマンスの確認
ドメイン全体のデータがGoogleサーチコンソールで表示されるようになります。検索パフォーマンスやインデックスの状況を確認し、必要に応じて改善策を講じることができます。
これで、ドメインでのGoogleサーチコンソールの設定が完了です。