WordPressでホームページ制作をしてもらったあと、そのままにして放置していませんか?
ホームページの制作はお願いしたけど、
PCが苦手、本業が忙しくて、ホームページにログインしていない方もおられるかと思います。
もしそのような状況でしたら、専門の業者に保守管理をお願いするか、ご自身でメンテナンス作業を行って頂く必要があります。
WordPressに保守管理が必要な理由
WordPressを使用したサイトはメンテナンスをしないでそのままにしていると、セキュリティ上の脆弱性の部分が、攻撃者が不正アクセスをする際の起点となってしまいます。
プラグイン・テーマ・WordPressのバージョンを最新にしておくことが最も基本のセキュリティ対策になります。
- プラグインの更新
- テーマの更新
- WordPressのバージョンの更新
こちらは定期的にしっかり行う必要があります。
更新作業をする前に必ずWordPressのバックアップを取っておく
プラグインの更新・テーマの更新・ WordPressのバージョンの更新を行う前に、ホームページのバックアップを取るのが基本です。
とくにWordPressのバージョンの更新時に不具合が出るケースが多いので、更新前には必ずバックアップを取っておきます。
・サイトのデザイン・仕様をカスタマイズしたが、サイトの表示がおかしくなってしまった時
・悪意ある第三者からのハッキングの被害にあった時
【Xserverではサーバー側で自動でバックアップを取ってくれています。】
Xserverエックスサーバー ![]() は私自身も使用していて、ホームページ制作をご依頼頂いた際にお客様にもおすすめしているレンタルサーバー会社です。
は私自身も使用していて、ホームページ制作をご依頼頂いた際にお客様にもおすすめしているレンタルサーバー会社です。
サーバー領域のWeb・メールデータ「過去14日分」、MySQLデータベース「過去14日分」のデータを保持する「自動バックアップ」機能を全プラン標準で対応しています。
サーバー側でもバックアップデータを取ってくれていますが、サーバーに何かトラブルがあった際はメンテナンス作業側でもバックアップを取っておくとより確実で安心です。
WordPressで取っておくバックアップデータは
・テーマファイル(WordPressテーマ・アップロードした画像・プラグイン…など)
・データーベースファイル(投稿記事・コメント・管理画面での設定項目の情報…など)
の2つになります。
BackWPupでバックアップを取る設定をする
私は自動でバックアップを取ってくれるWordPressのプラグイン【 BackWPup 】を使用しています。こちらのプラグインでテーマファイル・データーベースファイルの両方のデータのバックアップを取ることができます。
私がホームページ制作を請け負ったお客様に関しましてはこちらの設定をしております。
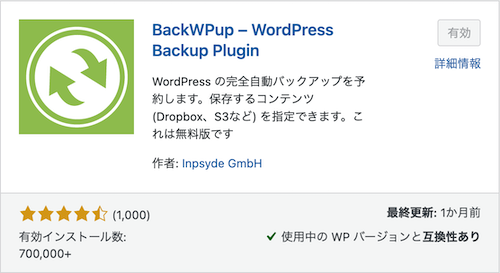
サイトの更新頻度によってバックアップを取得する頻度も変わってきますが、基本は週1でバックアップを取るよう設定しています。※プラグインの設定方法が後日記事にしたいと思います。
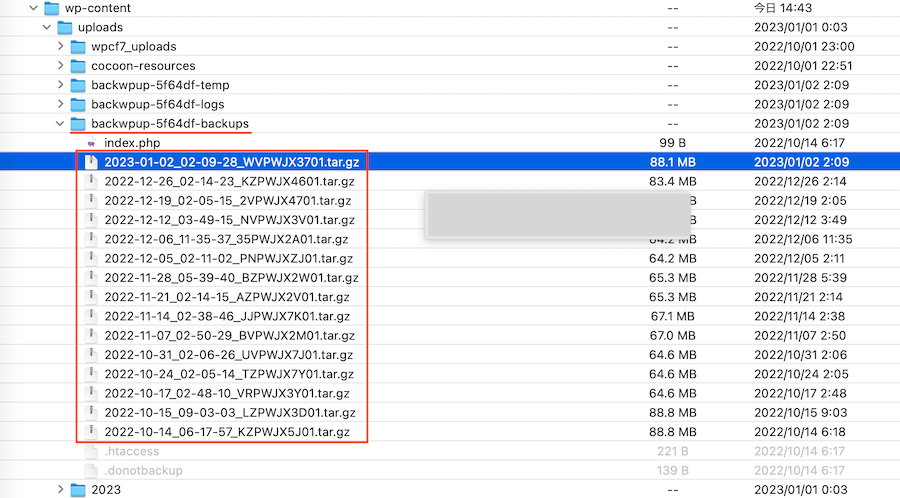
バックアップを自動で取得する頻度や時間帯は管理画面のBackWPupの設定で変更可能です。
保存場所も選択できますが、デフォルトはサーバー内になっています。(画像参照↑)
サーバー上に保存してある状態はXserverの自動バックアップがとってあることと同じなので、
別の保存先として、クラウドサービス(DropBoxなど)を利用したほうが安心ですが、設定にはご自身(お客様)で利用するクラウドのアカウントを作って頂く必要があります。
DropBoxの無料サービス内だと容量が2GBしかないので、サイトの容量が大きくなるとデータを保存するのが厳しくなってくるかなと思います。
普段クラウドサービスを利用していないのでしたら、ご自身の使用しているPC内にダウンロードして保存して頂くのがおすすめです。
WordPressの管理画面から簡単にバックアップデータをダウンロードすることが出来ます。
自身のPC(ローカル)にバックアップデータをダウンロードする
1.BackWPup→ジョブ 「今すぐ実行」をクリックし手動でバックアップデータを取ります。
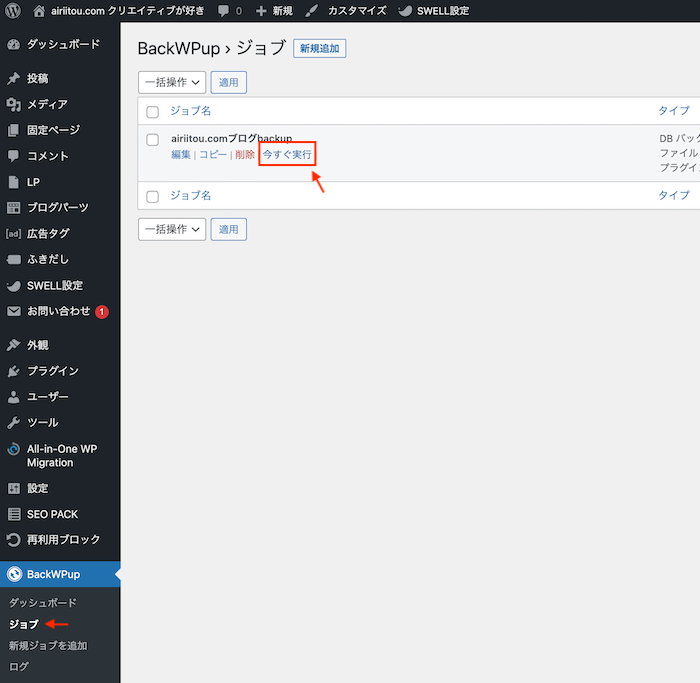
2.このような画面になり、ジョブ完了と表示されましたら、バックアップが取れています。
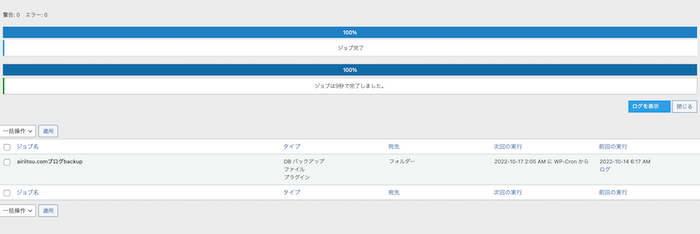
3.BackWPup→ジョブ→ダウンロードをクリック
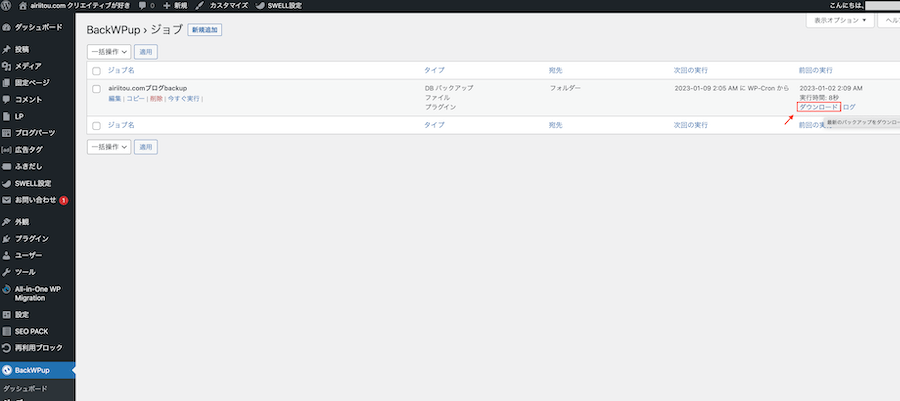
4.先程実行した(最新)ファイルをダウンロードし、ご自身のPCにダウンロードしたファイルを保存しておきます。
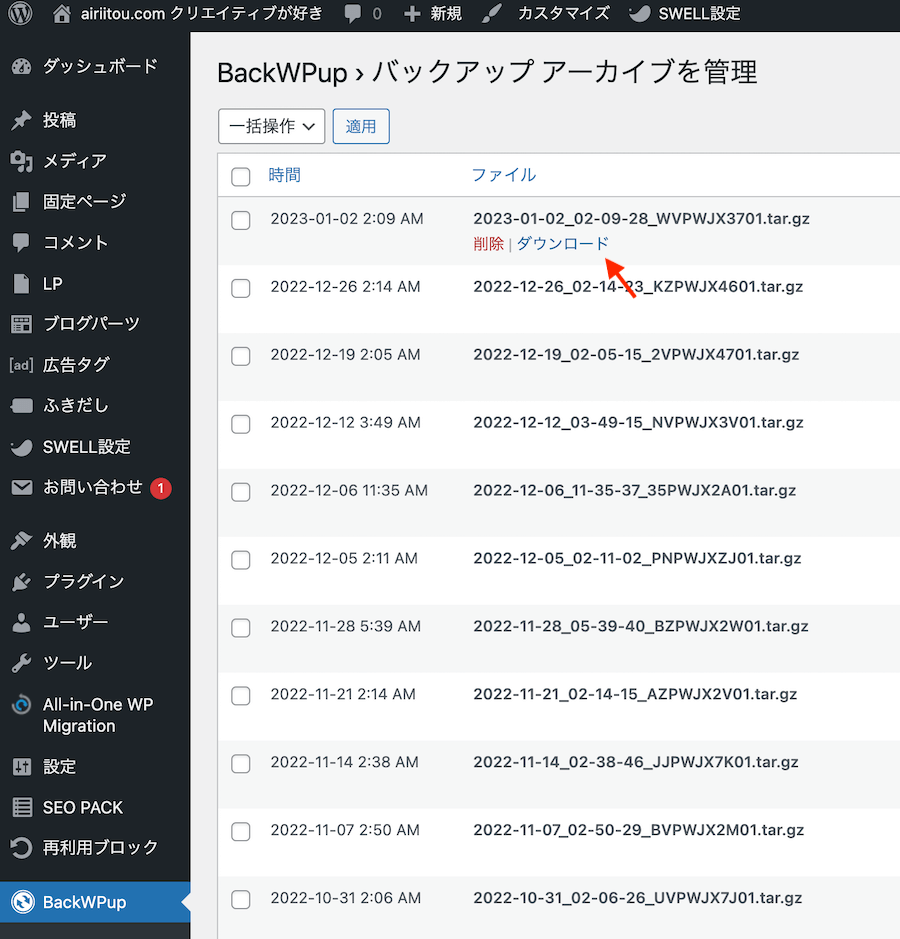
MACをお使いの方はtar.gz
Windowsをお使いの方はzip
の拡張子のファイルに設定しています。
WordPressの更新作業を行う
左の黒いサイドバーにプラグイン・テーマ・WordPressの更新のお知らせが出ます。(赤い数字の入った丸)
新バージョンの○○○○(プラグイン名)が利用できます。とコメントが表示されているので、『更新』をクリックして下さい。
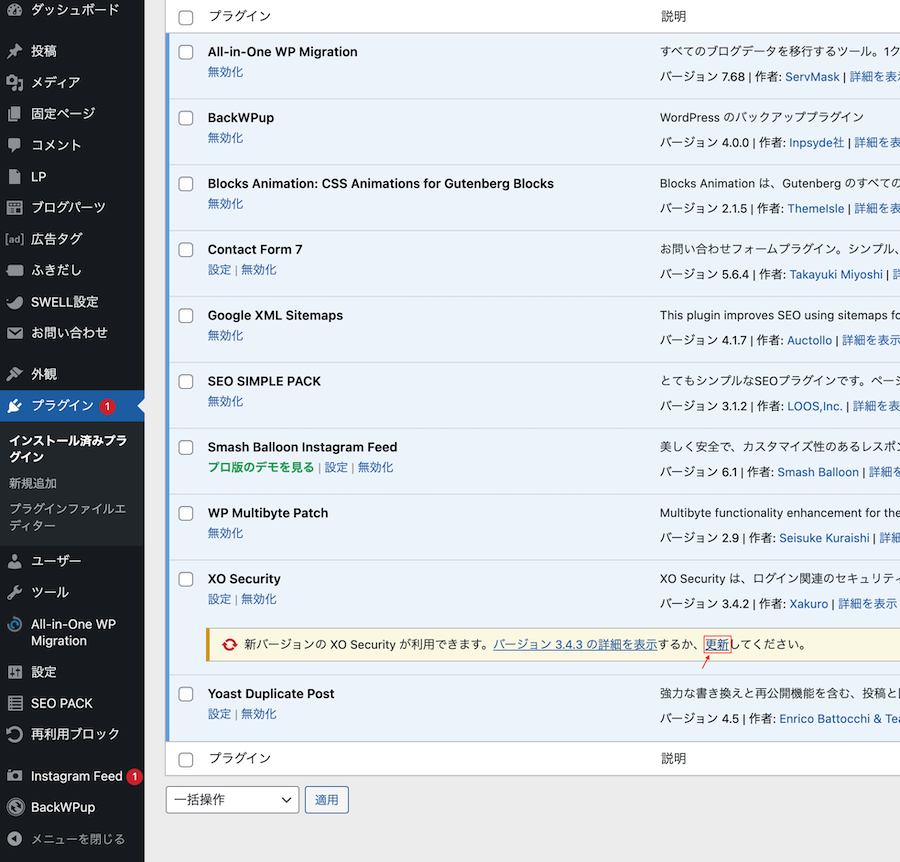
完了するのに数十秒かかる時がありますが、
更新している間は画面を移動したり、他の部分を触らないようにしてください。
更新作業が失敗するとサイトが映らなくなる場合がありますので注意して下さい。
プラグインの更新・テーマの更新でサイトに不具合が出たことはないです。
WordPressの更新でも不具合は今まで出たことはないですが、
WordPressのバージョンアップ(更新)が出ていた場合は念の為に、今回ご説明した方法で、ご自身のPCにデータをダウンロードしておくことをおすすめしています。
その理由としては、テーマやプラグインはWordPressのバージョンに合わせて、機能をバージョンアップしたり、それに対応してくれているので、不具合は比較的出にくいだろうと思います。
WordPressのバージョンアップに関しては、プラグインがそれにまだ対応していなかったら、プラグインで不具合が出る可能性があるので、WordPressを更新する前には念の為自身のPCにもデータを取っています。


