サイトのお引越し、リニューアルや新規サイトをローカル環境から本番サーバに移動させるときには、プラグイン(All-in-One WP Migration)を使うととても簡単ですが、
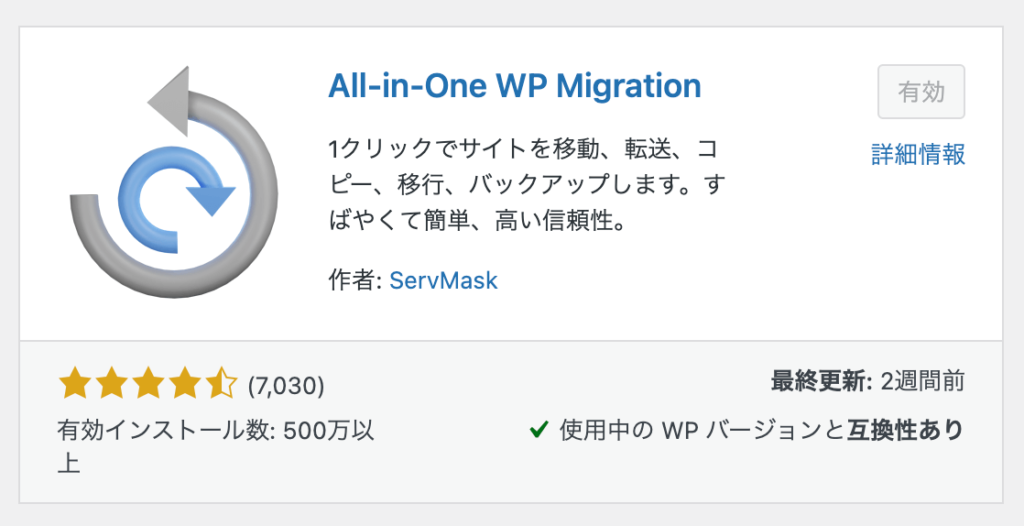
サイトのリニューアルで旧サイトのベースを引続いで制作した場合などデータ容量が大きくなりますので、プラグインの無料で使える容量を超えてしまう場合があります。
その場合、手動でサイトをアップロードする手順がわかっていると安心です。
今回は、サイトのお引越しの練習として、
私自身の使用しているテスト環境(サブドメイン)に現行サイトをコピーし同じ環境を作ってみたので、その手順を解説していきます。
私はXserverを使用しているので、Xserver での解説になります。
サイトデータをローカル環境に手動で復元する方法はこちら

移したいサイトのデータのバックアップをとる
プラグインで移したいサイトのバックアップデータを取り、ダウンロードします。
プラグインはBackWPupを使用します。
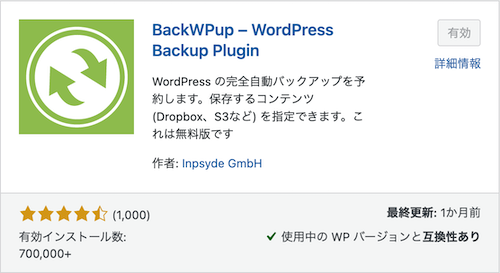
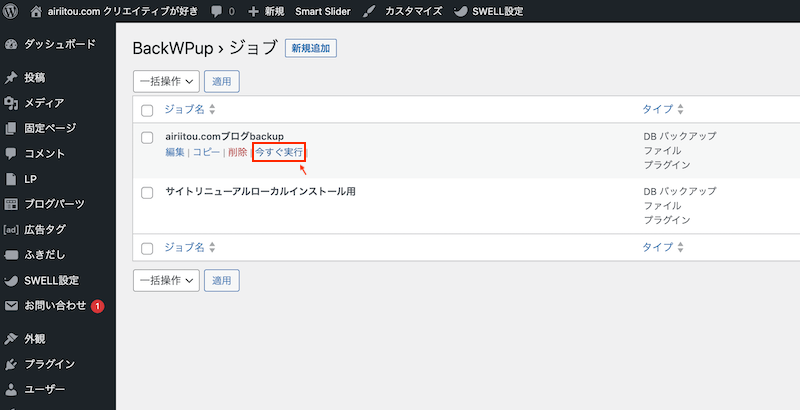
ワードプレスのファイルとデータベースをダウンロードします。
BackWPup→ジョブをクリック。『今すぐ実行』をクリック。
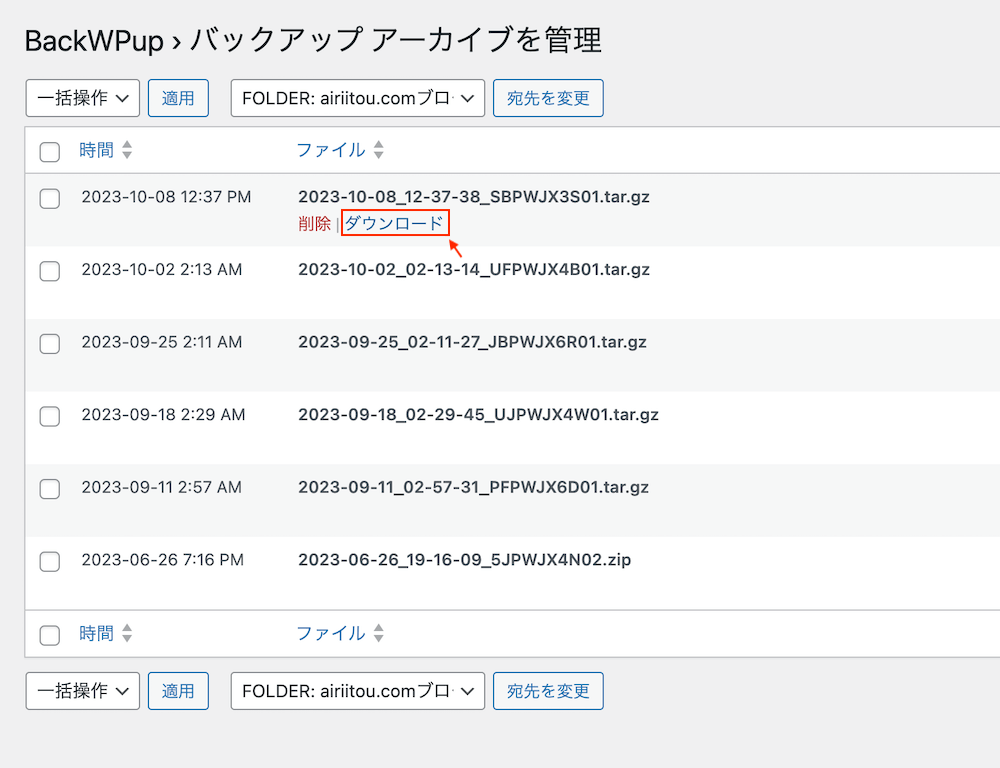
バックアップファイルをダウンロードします。
本番サーバorテストサーバにワードプレスをインストールします
Xserverにログインし、WordPress簡単インストールを使用しデフォルトのテーマの入ったワードプレスサイトを本番サーバorテストサーバにインストール。(今回はサブドメインにインストールします。)
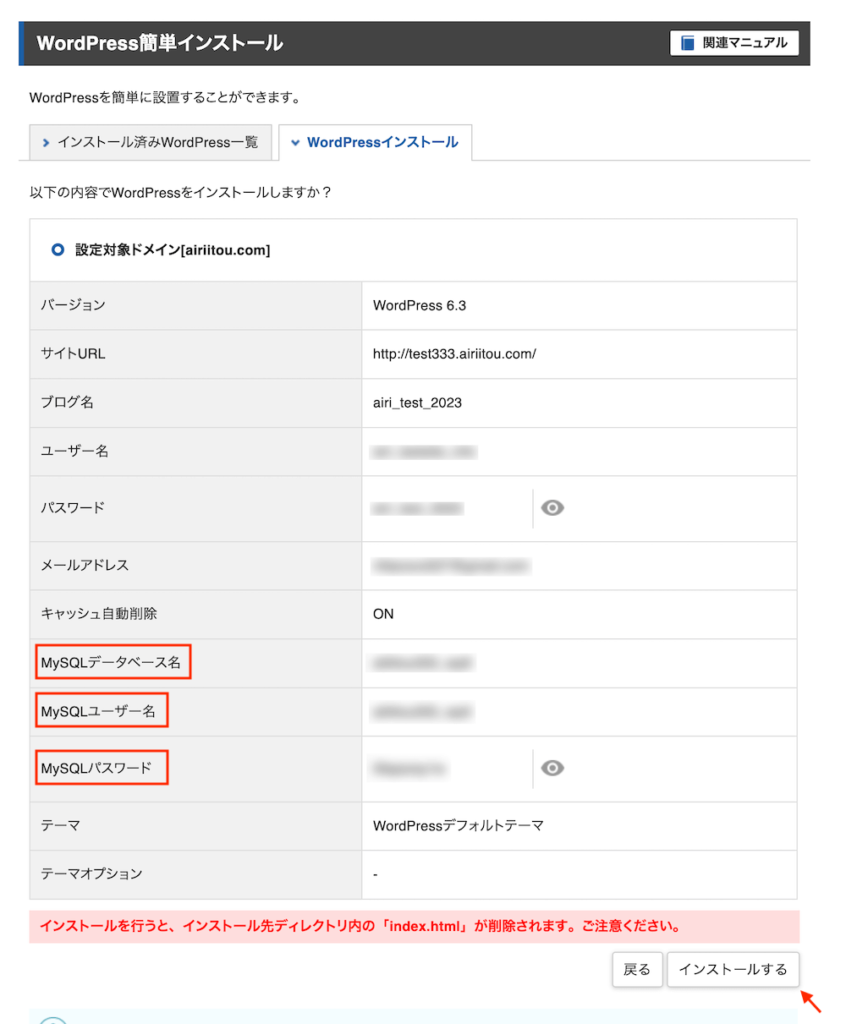
データベースも新しく作成します。MySQLデータベース名、MySQLユーザID、MySQLパスワードはのちほど必要になるので、メモをとっておきます。
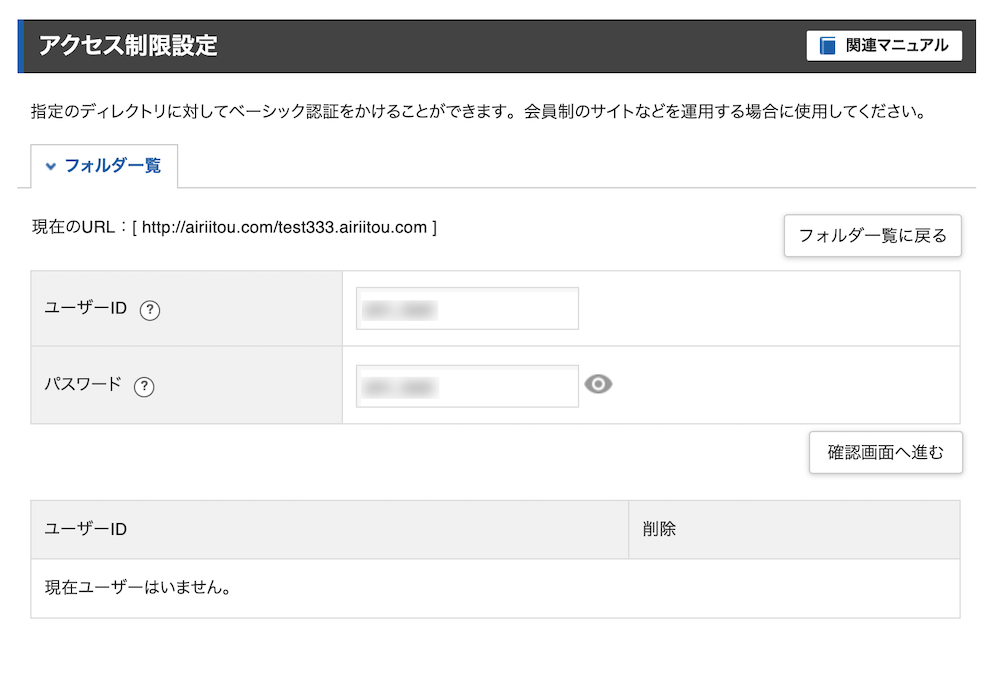
ここで、アクセス制限をかけておきます。
実際にリニューアルの際もサイト公開前はサイトにアクセス制限をかけてサイトが外部から見られないようにします。
アクセス制限をかけている時はGoogleのクローラーからインデックスされませんが、ワードプレスの管理画面でもインデックスしないにチェックをしておくと安心です。公開準備が整ったら、インデックスのチェックを外します。
データベースに移したいサイトのデータベースをインポートする
さきほどインストールしたワードプレスのデータベースに移したいサイトのデータベースをインポートします。
Xserverのphpmyadminにログインします。
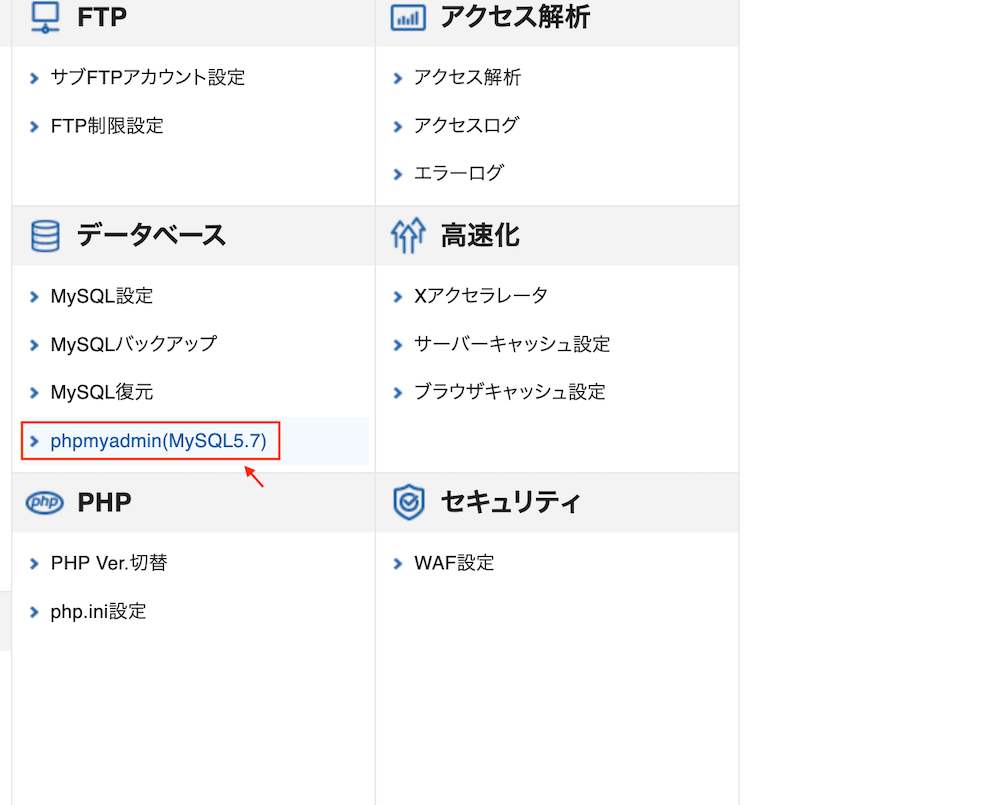
ログイン時にMySQLユーザー名とMySQLパスワードを求められます。ログインするデータベースを間違えないようにします。
もし、もうすでに違うデータベースにログインしている場合は、一旦ログアウトしてからインポートしたいデータベースにログインし直します。自分のログインしているデータベース名を確認してください。
インポートするデータベース名は間違えないように注意して下さい。
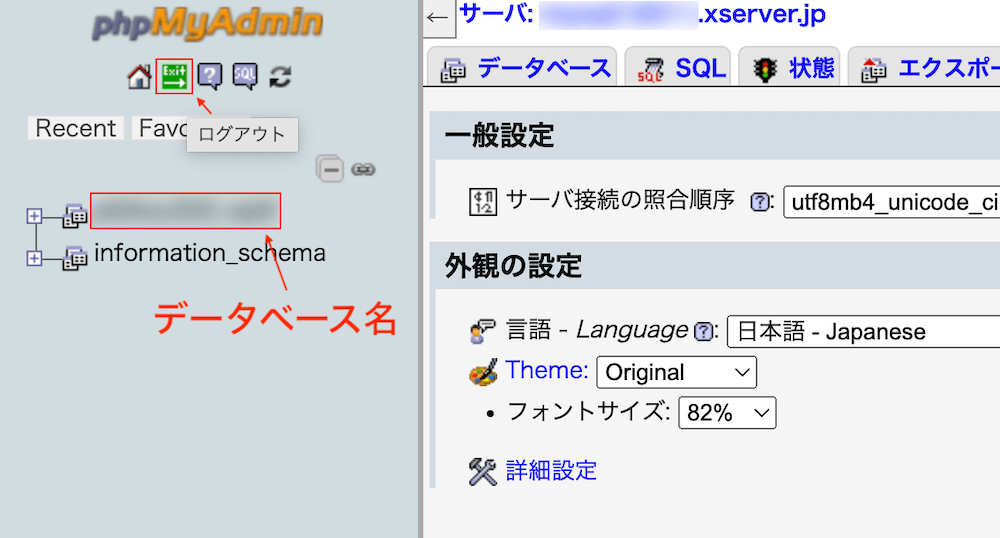
ログアウトする場合は緑のアイコンをクリックしてください。
データベースのファイル(sql)をインポートします。インポートをクリックし、ファイルを選択しパソコン内にタウンロードしてあるsqlファイルをアップロードします。
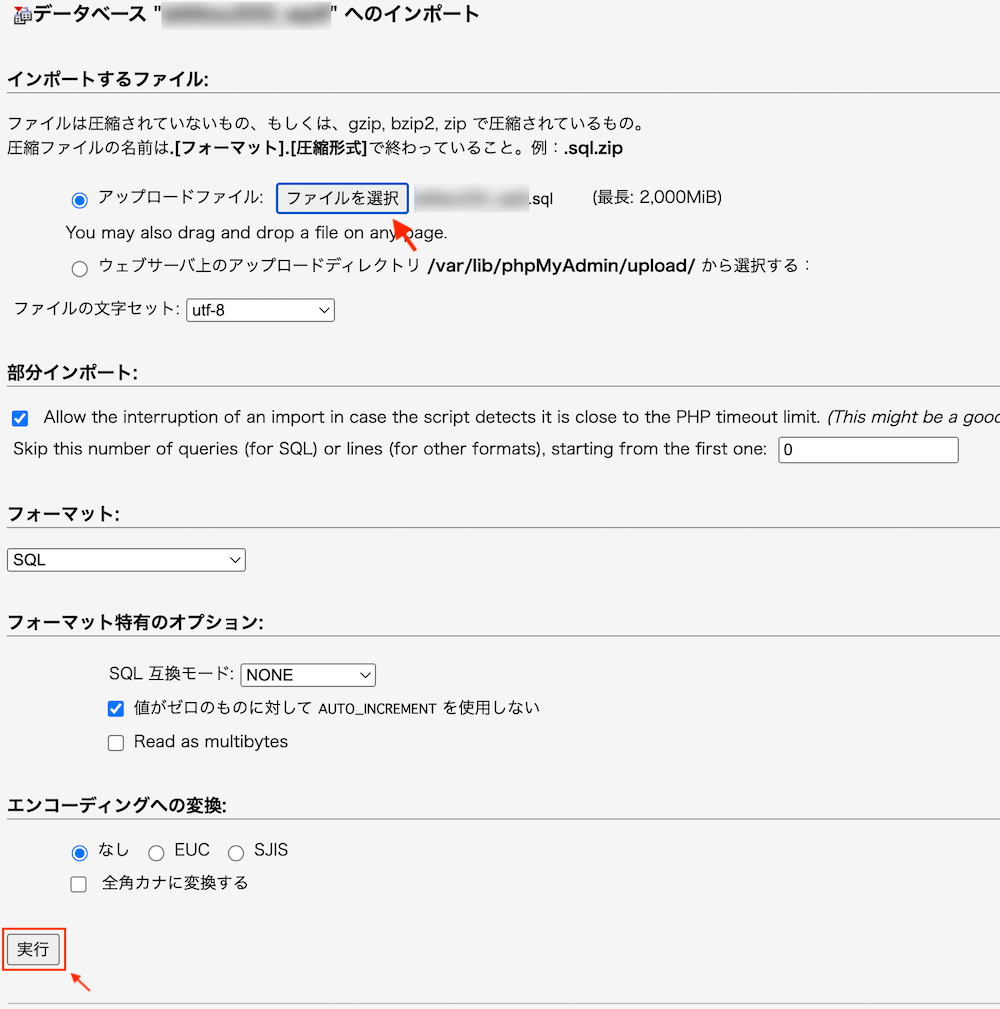
実行をクリック。
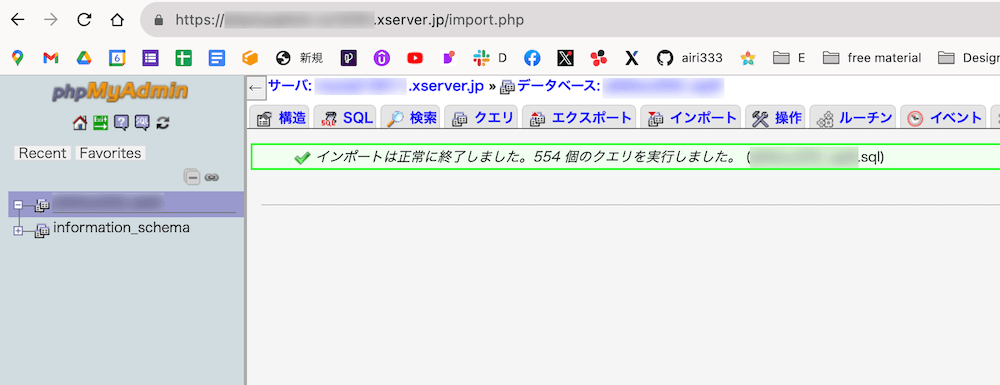
インポートできました。
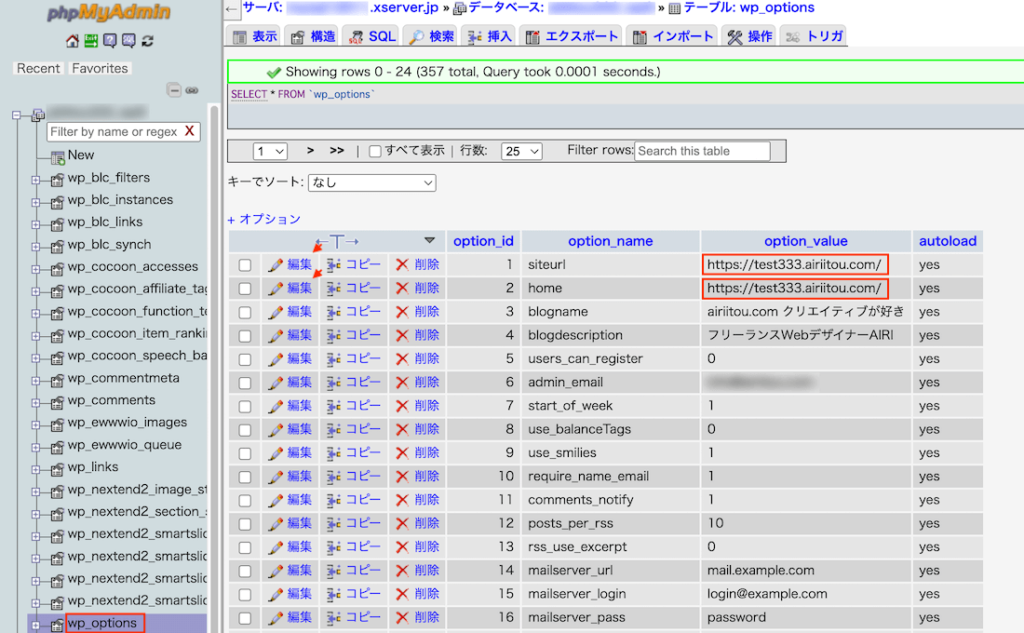
データベースのwp_optionsのsiteurlとhomeを本番サーバorテストサーバのドメインに書き換えます。(上記の画像はもう書き換えている状態です。)今回はサブドメイン(https://test333.airiitou.com/)にサイトのデータを移します。
ワードプレスのテーマファイル・プラグイン・画像フォルダをFTPからアップロードする
データベースは移すことができました。
ワードプレスにログインするためのユーザ名とパスワードはインポートしたサイトのものに上書きされていますので、管理画面にログインする際は注意して下さい。
サイトはデータベースのみを移したので、デフォルトのテーマが当たっていて画像も入っていない状態です。
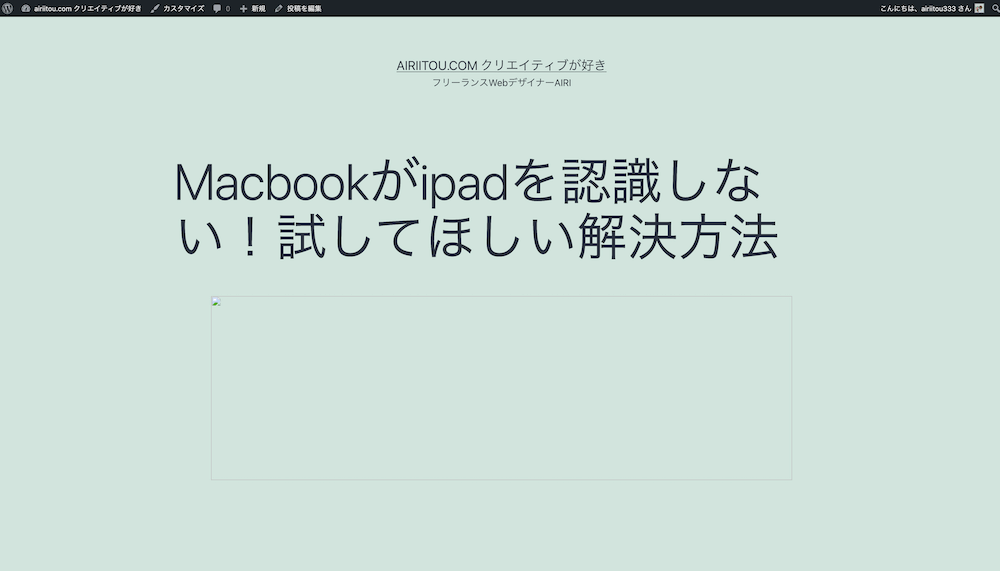
プラグインもワードプレスのインストール初期に入っているもの、のみになっています。
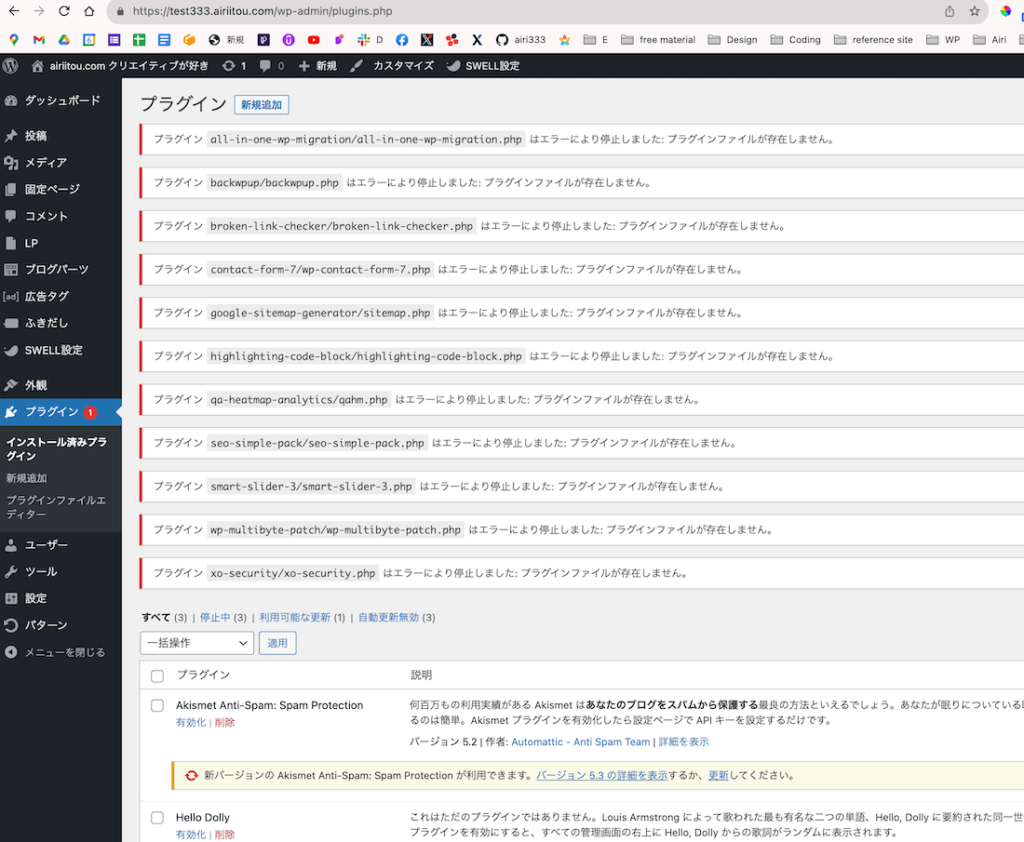
ワードプレスのテーマファイル、プラグイン、画像ファイルをFTPツールでアップロードします。
アップロードし、管理画面にログインしたら、表示したいサイトのテーマを有効化して切り替えて下さい。
デザイン・画像が入ったサイトが表示されるはずです。
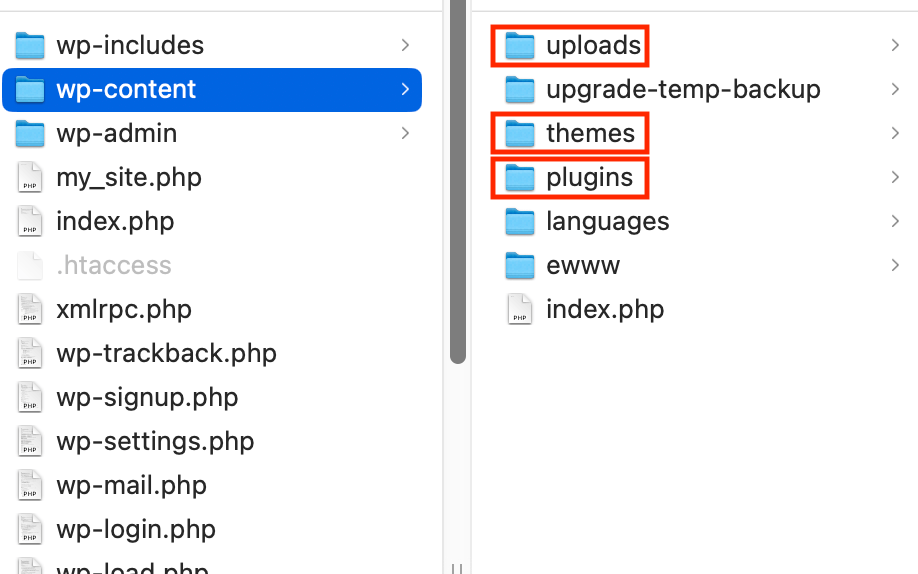
プラグインを有効化し、設定の確認。
リンク切れがないかを確認して下さい。


